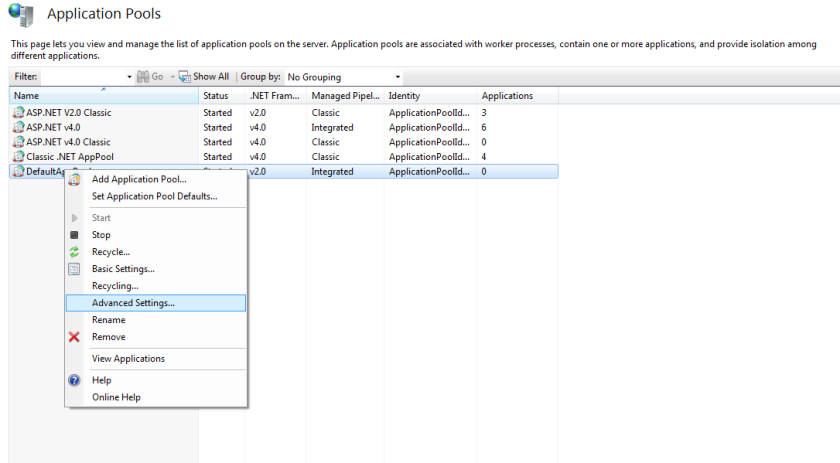Background
When we are debugging any web application hosted in our local IIS using visual studio, we attach the worker process (w3wp.exe) and start debugging. It works fine when we are continuously doing step into (F11) and step over(F10) actions to debug the code. But i am sure that every developer has faced the situation when he/she is debugging the code for a long time and in some cases he/she is idle or not doing any step in or step over action and getting the error message from visual studio saying :
“The debugger stopped execution of code on the Web site. This caused Internet Information Services (IIS) to assume that the worker process stopped responding. Therefore, IIS terminated the worker process.”
then we press “ok” and immediately visual studio stops debugging process. In that case, to debug the application again we need to start the debugging process from the beginning. This kills significant amount of development time and effort.
Why we get this error message?
IIS monitors the worker process by sending a periodic ping request. If the worker process does not respond in a timely manner, IIS terminates the process after a specific number of ping. Default timeout is 90 second and that why we get this error message.
Solutions
Configuring the application pool in IIS, we can easily fix this problem and can debug easily. There are two configurable way to solve this:
1. Setting the ping enable to false
Setting Ping Enabled to False stops IIS from checking whether the worker process is still running and keeps the worker process alive until you stop your debugged process.
2. Increasing the ping maximum response time
Setting Ping Maximum Response Time to a large value allows IIS to continue monitoring the worker process.
To do these follow the steps:
3. In the Application Pools list, right-click the name of the pool your application runs in, and then click Advanced Settings.
4.In the Advanced Settings dialog box, locate the Process Model section, and perform one of the following actions:
- Set Ping Enabled to False.
- Set Ping Maximum Response Time to a value that is larger than 90 seconds
5. Click “Ok” to close the Advanced Settings dialog box.
6. Close IIS Manager.